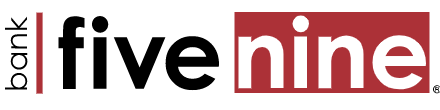How do I access check and deposit images in Business Online Banking?
If an image is available for a check item or deposit ticket within an account’s Recent Transactions list on the Home page, or within the Transactions section of the Account information page, the content of the Description column is a clickable link. To view an image on the Recent Transactions list or the Account information page:
- Select the check number or description. The image appears in an overlay window.
- To work with an image in the overlay window:
- To rotate the image counter-clockwise, select the arrow turning counter clockwise icon
- To rotate the image clockwise, select the arrow turning clockwise icon
- To shrink the image, select the zoom out icon
- To enlarge the image, select the zoom in icon
- To print the image, select the printer icon
- To view the check(s) within the deposit, select View Entire Deposit.
- Select the green and white arrow pointing to the right under available documents to make the available documents appear.
On the Accounts page (use the dropdown menu to make your account selection), beneath the Account information, use the Search transactions menu on the right hand side to search transactions and narrow parameters by type, as well as amount/range, and check number/range. Select the Search button to view results based on your selections.
If you know the check number, use the Check image viewer on the right hand side of the Accounts page and select View Image.