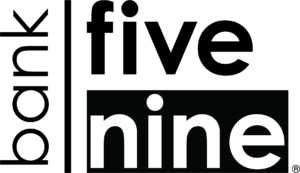-
Chat
We are here to help! Connect with us.
Call (888) 569-9909 during business hours for additional support.
- Monday-Friday: 8:30 AM – 5:30 PM
- Saturday: 8:30 AM – 12:00 PM
ACH Origination
Eliminate check writing and invoice preparation with scheduled payments to and from vendors, employees, members, and more! ACH is a fast, convenient and cost-effective payment method that can be used to make payments and collect funds.
Home » Business » Cash Management » ACH Origination
ACH Payments
Automate payments to vendors and suppliers and eliminate the cost of check printing, preparation and postage. Automated Clearing House (ACH) payments also help your business improve cash flow forecasting because you know exactly when the fund will be disbursed. The bottom line: it’s efficient.
How does it work?
Schedule payments to your vendors and trading partners via ACH. These amounts may be automatically debited from your business checking account at your direction, and identifying information is transmitted to the payment recipient electronically.
Features:
- Electronic deposit of payroll
- Make business to business payments via ACH
- Save the time, cost and hassle of writing and mailing checks
- Increase control over your disbursement process
ACH Collections
Offer your customers an effortless way to pay for services or products provided, membership dues, and other recurring payments. You receive your money faster, while eliminating more expensive manual collection methods. It’s a win-win! Convenience for your customers and control for your business.
How does it work?
Your customers authorize your company to debit their account for payment, thereby eliminating the need for them to write a check and for you to receive and process the check for deposit. This allows you to more accurately predict cash flow and increase control over your receivables.
Features:
- Less expensive than check payment processing or wire transfers
- Links to your Bank Five Nine business checking account
- Transactions effective as soon as the same business day
Ready to get started? Give us a shout!
Morgan Dornfeldt
Senior Cash Management Advisor, AVP
(262) 560-6365
Email Morgan
ACH Manager FAQs
How do I access ACH?
When logged in to Business Online Banking, select ACH under Payments & Transfers.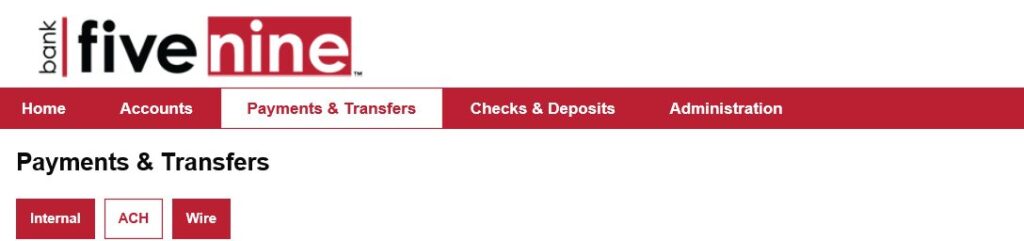
How do I review the status or details of previous ACH transfers?
In ACH, select the Activity tab. The most recent ACH activity will display. The Search Activity section can be used to search specific criteria such as date, type, amount, Tax ID, description, and reference number.
How do I pull a report of my ACH files or transactions?
In ACH, select the ACH file from the activity list, or use the Search Activity to locate the ACH file. Select the ACH file. The displayed page can be printed, or the report option can be used to export into a PDF or CSV file.
How do I submit an ACH?
- Select New Payment to send money, and select New Collection to collect money.
- Select the ACH Type
- Select Continue
- Enter the following information:
- Description: this should describe the purpose of intent of the transaction (payroll, dues, accts receivable, etc). The description is displayed on your bank statement and the receiver’s bank statement (limited to 10 characters).
- Effective Date: the date the transfer will post to the receiver’s account.
- Same Day: select this option to process the file with today’s date.
- Repeat: select a frequency if the file is recurring. If it is a onetime transfer do not select a frequency. If selecting Repeat, enter the frequency and end date of transfer.
- Tax ID Number: select the appropriate Company ID.
- Pay from section:
- If sending a payment: this will be the offset account
- Select the Bank Five Nine account the funds will be debited from
- Amount: enter the total amount of the file (total of all transactions)
- If sending a collection: this will be your receivers information
- Using the Pay/Hold toggle, mark each transaction to be paid or held
- Enter the receiver’s name
- Enter the receiver’s routing number
- Enter the receiver’s account number
- Select the account type
- Enter the dollar amount
- Using the Yes/No toggle for Prenote, select whether or not the transaction will be processed as a prenote
- Prenote – it is recommended to send a test transaction prior to sending the first transaction to the receiver to verify account information. this will prevent any returns of actual money being debited/credited to or from the receiver. By checking the box, a $0.00 transaction will be sent to the receiver’s institution for verification prior to the effective date you choose for processing.
- Prenotes are not required but strongly recommended
- Should be sent three banking days before the next live transfer
- When notification of inaccurate information is received, the customer must obtain correction information before sending live transfer
- If sending a payment: this will be the offset account
- Pay to section:
- If sending a payment: this will be your receivers information
- Using the Pay/Hold toggle, mark each transaction to be paid or held
- Enter the receiver’s name
- Enter the receiver’s routing number
- Enter the receiver’s account number
- Select the account type
- Enter the dollar amount
- Using the Yes/No toggle for Prenote, select whether or not the transaction will be processed as a prenote
- Prenote – it is recommended to send a test transaction prior to sending the first transaction to the receiver to verify account information. This will prevent any returns of actual money being debited/credited to or from the receiver. By checking the box, a $0.00 transaction will be sent to the receiver’s institution for verification prior to the effective date you choose for processing.
- Prenotes are not required but strongly recommended
- Should be sent three banking days before the next live transfer
- When notification of inaccurate information is received, the customer must obtain corrected information before sending live transfer.
- If sending a collection: this will will be the offset account
- Select the Bank Five Nine account the funds will be debited from
- Amount: enter the total amount of the file (total of all transactions)
- If sending a payment: this will be your receivers information
- Select Complete ACH
- Enter the following information:
How do I create an ACH transfer using an existing template?
An ACH transfer can be submitted using a saved template. In the Payments & Transfers section, select ACH, then the Templates tab. Select Send next to the template name.
Enter the following information:
- Effective Date: the date the transfer will post to the receiver’s account
- Same Day: select this option if you would like to process the file with today’s date.
- Company Description: enter description that describes the purpose or intent of the transaction (example, payroll). The maximum number of characters is 10.
- Pay from section:
- If sending a payment: this will be the offset account
- Select the Bank Five Nine account the funds will be debited from
- Amount: enter the total amount of the file (total of all transactions)
- If sending a collection: this will be your receivers information
- Using the Pay/Hold toggle, mark each transaction to be paid or held
- Enter the dollar amount of each transaction
- Using the Yes/No toggle for Prenote, select wither or not the transaction will be processed as a prenote
- Pay to section:
- If sending a payment: this will be your receivers information
- Using the Pay/Hold toggle. mark each transaction to be paid or held
- Enter the dollar amount of each transaction
- Using the Yes/No toggle for Prenote, select whether or not the transaction will be processed as a prenote
- If sending a collection: this will be the offset account
- Select the Bank Five Nine account the funds will be debited from
- Amount: enter the total amount of the file (total of all transactions)
- If sending a payment: this will be your receivers information
- Select Complete ACH
- If sending a payment: this will be the offset account
How do I delete an ACH transfer?
If an ACH transfer has not been processed, you can delete the Pending or Saved files.
- Select Payments & Transfers
- Select ACH
- Select Delete
- Select Delete ACH at the bottom of the page
How do I review an ACH transfer?
If you are setup with dual-control, the approver can review and approve or disapprove an ACH file. You can approve/disapprove a file from two locations.
- From the Payments & Transfers section
- Select Payments & Transfers
- Select ACH
- Select Approve or Disapprove after you have reviewed the details of the transfer
- On the Business Online Banking homepage in the Review Transfers (ACH Transfers) section
- Select the Description name hyperlink to view the details of the ACH Transfer or Template
- Select Approve or Disapprove after you have reviewed the details of the transfer
How do I Create an ACH transfer template?
To create a new ACH Transfer Template:
- Select Payments & Transfers
- Select ACH
- Select Templates
- Select New Payment Template or New Collection Template
- Select the Type of ACH file and then Continue
- Complete the template
- Select Save
How do I import an ACH file?
To import a NACHA file, simply access ACH Manager in one of two ways:
- Select ACH under Payments & Transfers
- Select Import File
- Browse out to find your NACHA ready file
- Select the appropriate Company EIN if applicable
- Select the Transfer Type – Payment (payroll, accts payable, tax payments) is a Credit (you are sending money to the receiver) and a Collection (dues, rent, accts receivable) is a Debit (you are pulling money from the customer).
- Select Continue
- Verify the file and enter the Effective Date
- Verify offset account has been added with the balanced dollar amount
- Select Complete ACH to process file
Select the ACH Import from the widget on the homepage:
- Select the Transfer Type – Payment (payroll, accts payable, tax payments) is a Credit (you are sending money to the receiver) and a Collection (dues, rent, accts receivable) is a Debit (you are pulling money form the customer).
- Browse to find your NACHA ready file
- Select Preview ACH
- Select Complete ACH to process file
How do I process a reversal file once my file has been processed?
To reverse a file that has already been processed, please contact Cash Management Support.